CARA MENG-INSTAL SISTEM OPERASI DEBIAN
DI VIRTUAL BOX
DAFTAR ISI
1. Sistem Operasi
2. Sistem Operasi Debian
3. Virtual Box
4. Cara Menginstal Debian Di Virtual Box
PEMBAHASAN
1. Pengertian Sistem Operasi
Sistem operasi (bahasa Inggris: operating system; disingkat OS) adalah perangkat lunak sistem yang mengatur sumber daya dari perangkat keras dan perangkat lunak, serta sebagai daemon untuk program komputer. Tanpa sistem operasi, pengguna tidak dapat menjalankan program aplikasi pada komputer mereka, kecuali program booting.
Contoh sistem operasi adalah Linux, Android, iOS, Mac OS X, dan Microsoft Windows
2. Sistem Operasi Debian
Debian adalah sebuah sistem operasi Open Source yang merupakan turunan dari Linux,dan dikembangkan secara terbuka untuk programmer yang bersedia mengembangkan sistem operasi ini.Debian merupakan gabungan dari perangkat lunak yang dikembangkan dengan lisensi GNU, dan utamanya menggunakan kernel Linux, sehingga populer dengan nama Debian GNU/Linux.
Debian ditemukan / diciptakan oleh seseorang bernama "Ian Murdock" pada tanggal 16 agustus 1993.Dan ia memberikan nama "Debian" sebagai salah satu distro dari linux.
Mengapa diberikan nama debian?Karena debian berasal dari kata "deb" dari nama pacarnya bernama debra,dan "ian" untuk ian murdock.
Kelebihan Linux Debian :
- Linux Debian terkenal akan kestabilannya
- Kestabilan program dan kinerja yang telah teruji dan mampu menjalankan program secara terus menerus dalam waktu yang lama.
- Sistem Maintenance berbasis APT yang canggih
- Sistem hanya perlu direboot apabila adanya pergantian kernel saja atau mati lampu dan pergantian hardware, berbeda dari windows yang harus reboot apabila melakukan update, apabila tidak di reboot setelah update, PC windows berjalan lebih lambat.
- Adanya sifat non komersil menjadikan sistem operasi ini berkembang dengan bebas dan dapat dengan mudah dikembangkan para penggunanya diseluruh dunia tanpa memunggut biaya.
Kekurangan Linux Debian :
- Perkembangan distro yang terbilang lambat
- Tidak ada istilah tepat waktu bagi para pengembang,sehingga jarak waktu antar rilis biasanya sangat lama
- versi software banyak yang sudah tua
- Dalam memasukan software, software yang dimasukan harus telah teruji kestabilannya
- Sulit untuk mengatur nya pada saat pertama kali install
- perlu data yang besar.
- Untuk mencoba sistem operasi yang berbeda dengan sistem operasi utama;
- Untuk mencoba sistem operasi yang baru rilis atau masih dalam tahap uji coba;
- Untuk membuat sebuah simulasi jaringan;
- Mudah digunakan, menyediakan pengaturan-pengaturan lebih lanjut;
- Gratis;
- Lebih ringan dibandingkan dengan aplikasi sejenis seperti Vmware;
- Mendukung lebih banyak virtual hardisk;
- Video memory (vga) dan performa cpu bisa diatur persentasenya.
- Tidak bisa mengakses perangkat yang membutuhkan koneksi USB dengan sempurna;
- Beberapa game yang fullscreen tidak berjalan.;
- Membutuhkan memory yang besar, dan anda harus pandai-pandai mengatur resource memory untuk setiap virtual machine ( jika beberapa virtual machine dijalankan sekaligus ). Low / kekurangan memory dapat membuat semua virtual machine yang sedang running menjadi hang / crash;
- Fitur drag n drop tidak berfungsi, pada banyak virtual machine;
- Network ID untuk satu buah virtual machine, hanya 4 buah.







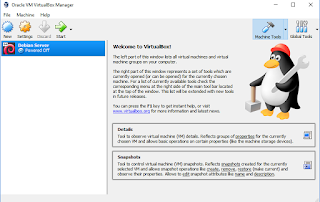


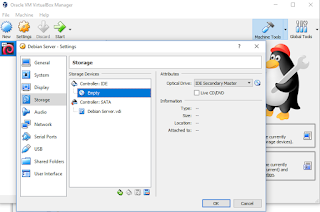






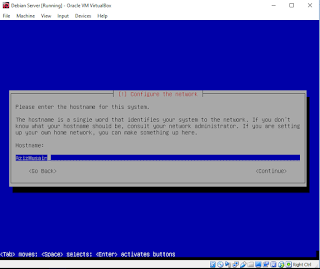






















Komentar
Posting Komentar